Using Badges in iTerm2
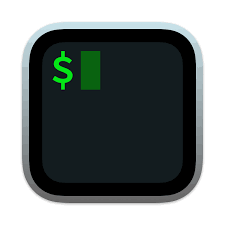
Update: 1-Aug-2019: The example mentioned in this post is now redundant. Use iTerm’s status bar instead.
iTerm2 is a very powerful replacement to the built-in terminal. You can read more about why here.
This post will focus on one specific functionality I recently explored and found useful: Badges and is meant for beginners unfamiliar with iTerm2
Hello World
Let’s start with a “Hello World” example.
- Go to “iTerm2 > Preferences > Profiles”
- Add the text “HelloWorld” to the input “General -> Basics -> Badge”
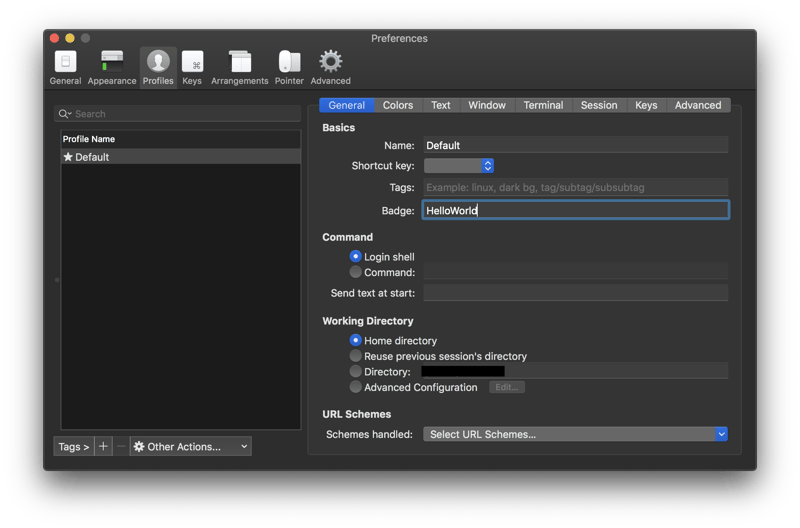
- If you open up a new iTerm2 window, you should now see this:
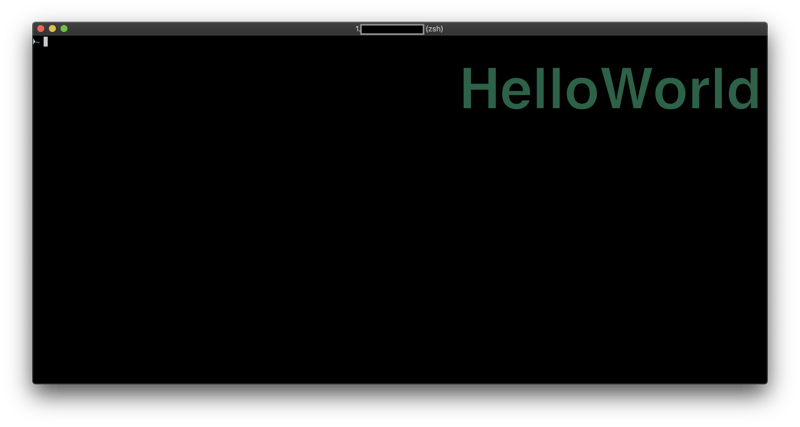
-
This badge will be displayed in each tab. Split the window into two tabs and this is what you’ll see.
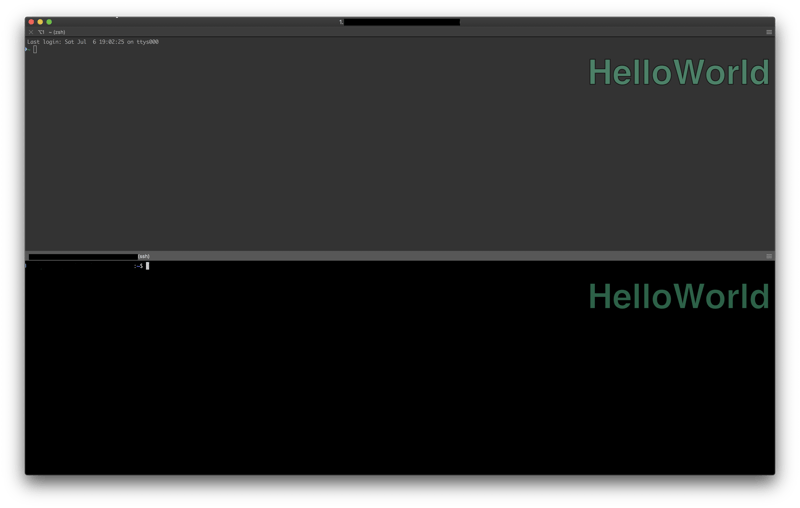
-
Now lets make the badge display something useful like the name of the user and the machine. To do this, we’ll first need to install Shell Integration
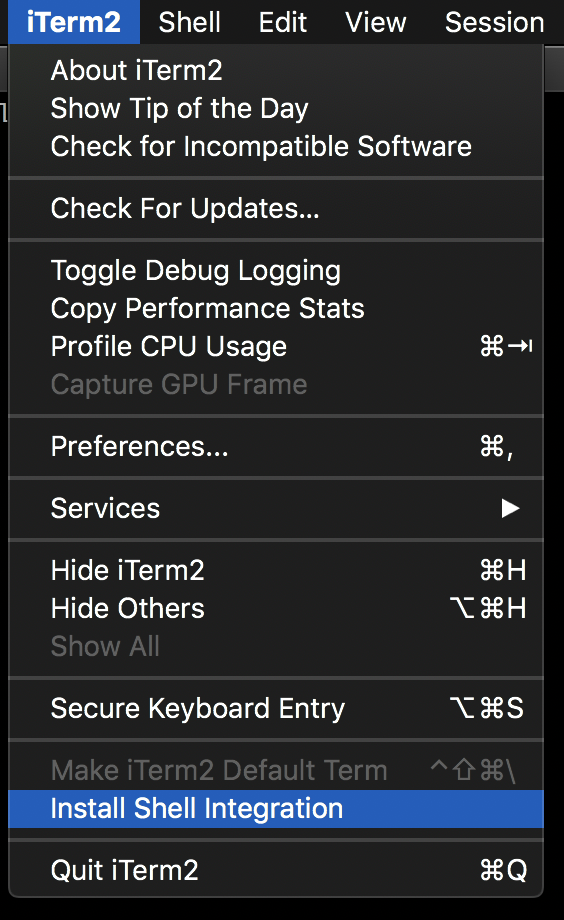
-
Now, go back to the Preferences panel and change the Badge to
\(session.username)@\(session.hostname)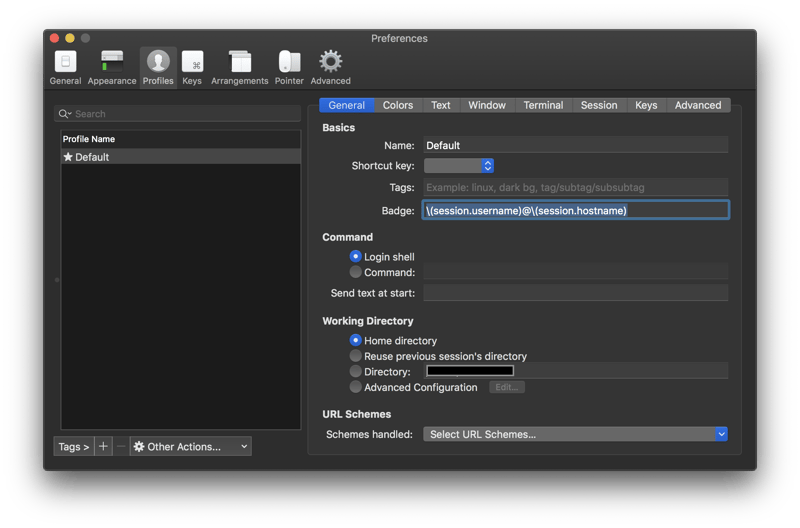
-
iTerm will now display a more useful badge
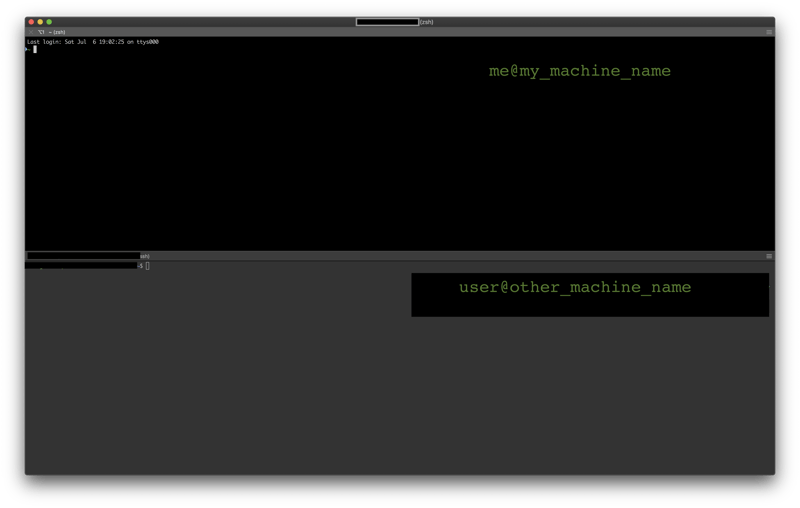
Important: The “Install Shell Integration” step will have to be done on each host you ssh into before you’ll see the correct label.
Enjoy, Vivek.
P.S: Badges also support more advanced features like user-defined variables. Experiment with them to get the look-and-feel you need. All you need to know is some basic bash scripting
References