Automate a multi-window experience on iTerm2
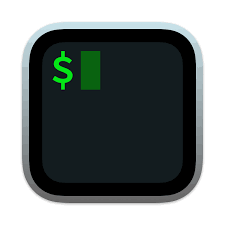
TLDR
This post is a tutorial. The final outcome will be a script that creates several sessions on a remote machine, running commands in parallel. Jump to the end to see the final script or read on for a step-by-step tutorial
Why would you want iTerm automation?
Here is an example from my own workflow:
The installation script I’m testing these days launches several containers, creates folders with different user permissions and copies files back and forth between mounted folders.
These are the steps I need to do each time I begin testing
- Create 4 sessions in an iTerm tab
- ssh into the remote machine I’m testing*
- switch to sudo*
- Install the software I will need (
docker,docker-compose, etc.) - Configure
watchto monitor docker containers in one session - Configure
treeto watch the folder structure in another - Configure
watchwithcatto monitor some files in the third - And run the installation script in the last container
*Repeated in each session!
You can see how doing this over and over becomes tedious. Shell scripts would be able to automate some steps above but not enough.
AppleScript to the rescue!
Hello world!
Let’s start with a hello world.
- Create a file
hello_world.scptwith the contents below:
#!/usr/bin/osascript
tell application "iTerm2"
set contentToPrint to "hello world"
end tell
do shell script "echo " & contentToPrint
- Run this script (
osascript hello_world.scpt). You should seehello worldin the terminal
The code above is reasonably self-explanatory, so let’s jump right into the next example.
Hello world .. again?
- Create a file
hello_world2.scptwith the contents below:
#!/usr/bin/osascript
tell application "iTerm2"
tell current session of current tab of current window
write text "echo 'hello world again!'"
end tell
end tell
- Run this script (
osascript hello_world2.scpt). You should see
1
2
3
4
~ osascript hello_world2.scpt
echo 'hello world again!'
~ echo 'hello world again!'
hello world again!
Though the final output is similar, this version printed a few more lines as well. How is this different from the earlier script?
Press the ‘up arrow’ to see the last command in the terminal’s history. It’ll display
echo 'hello world again'.
Press up again and this time you’ll see
osascript hello_world2.scpt.
The difference then is this: hello_world2.scpt executed the instruction we gave it on the terminal. The echo got added to the terminal history.
Personally, I prefer this second approach - it is both more readable and I want to be able to search for and execute these individual commands if I need to.
Creating multiple sessions
Let’s now automate creation of multiple sessions
- Create a file
sessions.scptwith the content below
#!/usr/bin/osascript
tell application "iTerm2"
tell current session of current tab of current window
split horizontally with default profile
end tell
end tell
Run it and you’ll see that it will divide the terminal into two horizontal sessions
Similarly, running a script with the content below will divide the terminal into two vertical sessions.
#!/usr/bin/osascript
tell application "iTerm2"
tell current session of current tab of current window
split vertically with default profile
end tell
end tell
Sessionception!
You can issue commands to each session. Let’s create two vertical sessions within each horizontal session.
- Create a file
sessionsception.scptwith the content below
#!/usr/bin/osascript
tell application "iTerm2"
tell current session of current tab of current window
split horizontally with default profile
split vertically with default profile
end tell
tell third session of current tab of current window
split vertically with default profile
end tell
end tell
The part that might be confusing is figuring out which is the second, third and fourth sessions. Just remember that sessions are not numbered in the order they are created. Session numbering is left-to-right on the first row and then similarly on subsequent rows.
This is why even though the horizontal session was created second, when addressing it in the script, the command is tell third session

Back to the future
Let’s jump ahead to the final script I need. Here it is below
#!/usr/bin/osascript
tell application "iTerm2"
tell current session of current tab of current window
write text "setupTargetMc"
write text "sshmc2"
write text "sudo su"
write text "./installStuff.sh"
write text "watch -n1 'docker ps --format=\"{{.Names}} {{.Ports}} {{.Status}}\"'"
split horizontally with default profile
split vertically with default profile
end tell
tell second session of current tab of current window
write text "sshmc2"
write text "sudo su"
write text "watch -n1 'tree -u -d ~/.temp -L 3'"
split vertically with default profile
end tell
tell third session of current tab of current window
write text "sshmc2"
write text "sudo su"
write text "watch -n1 'cat ~/.temp/key'"
end tell
tell fourth session of current tab of current window
write text "sshmc2"
write text "sudo su"
write text "clear"
end tell
end tell
Much of the content above should be simple to understand by now. But here, if you need it, is a breakdown of some lines which may be unfamiliar
write text "setupTargetMc"- invokessetupTargetMc- an alias I’ve created beforehand to copy scripts I need (installStuff.sh) to the target machinewrite text "sshmc2"- invokessshmc2- an alias I’ve created beforehand tosshinto the target machinewrite text "./installStuff.sh"- triggers./installStuff.sh. This is the script we copied over in the first step. It will setup the machine to my requirements including installations of all the software I needwatchis used in several sessions, together with other commands, to continuously monitor docker containers, folder structures and contents of files
Conclusion
iTerm automation has saved me a lot of time and effort. Hopefully, this post will motivate you to try it and give you the means to write your own. Best of luck!
References